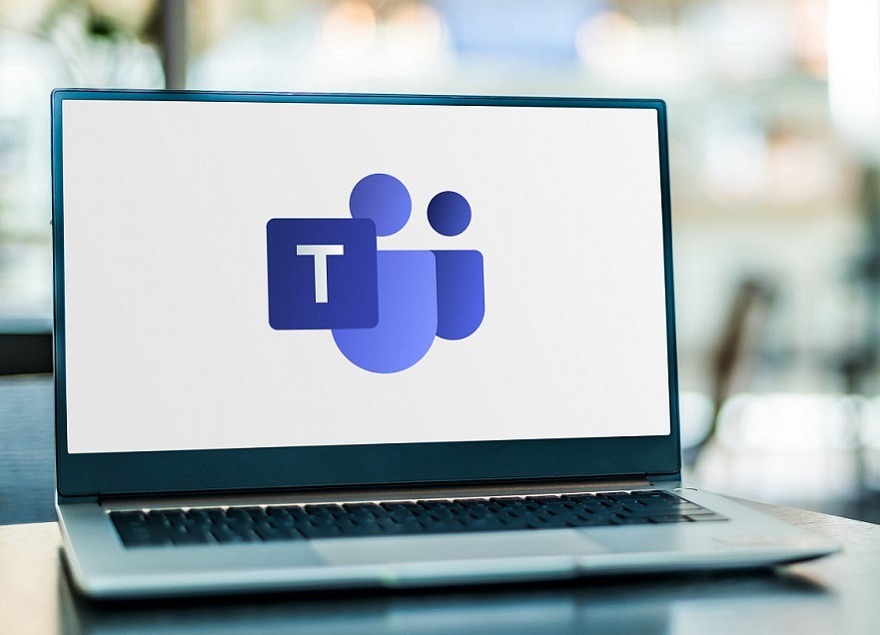
Managing tasks in MS Teams is a whole lot easier with the recently integrated Tasks by Planner and To Do feature.
For many years, Microsoft offered task management capabilities inside a number of different systems such as Planner, To Do, Outlook, OneNote, Project and SharePoint, each functioning separately with no way to manage tasks centrally.
Tasks by Planner is the first major step in Microsoft’s plan to build more connected task management experiences across all apps on their 365 platform. Distributed team members can efficiently assign and manage tasks within MS Teams and manage work more collaboratively by building and tracking group task plans.
Manage Team Tasks
Team Task Plans, previously delivered by MS Planner, are a great way to collaboratively track and manage tasks for the whole team.
1. Start by opening a Channel then clicking the + button at the top of the page:
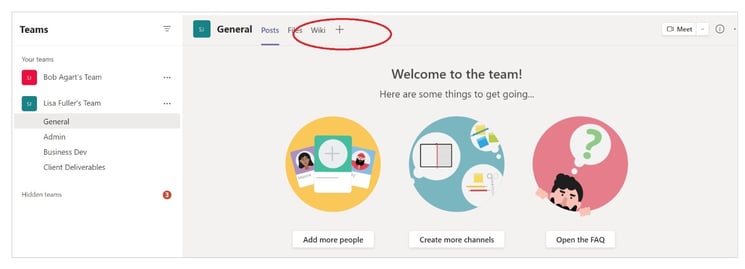
2. Search for "Tasks by Planner" and select the icon:

3. Name your Team Tasks Plan:
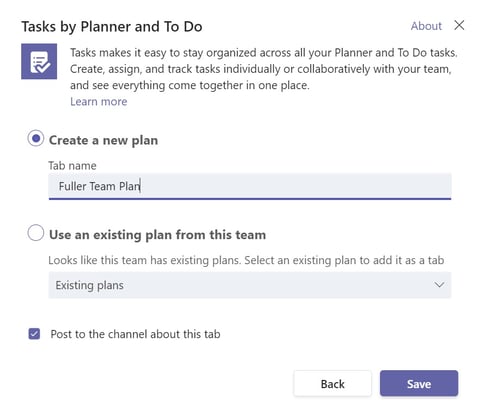
4. Now customize your Team Task Plan:
Use the “bucket” feature to assign project or task categories, called “buckets”, across your plan. Right click To do to change the name then click Add new bucket to create more:
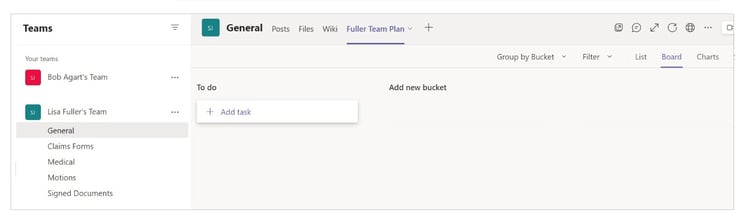
Below is an example of a law firm’s Team Plan. Partner Lisa Fuller has a department of seven team members who use their Plan to track and manage important tasks for the whole group:
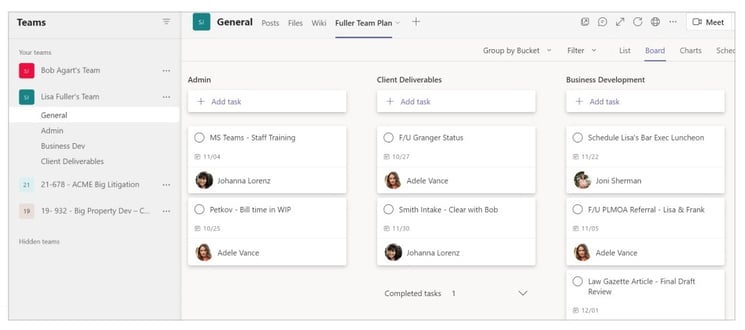
Lisa and her team members can assign tasks to others, organized into categories that fit the group’s work style. Everyone can now view and track the progression of projects and their individual tasks on this convenient dashboard.
Assign Tasks to Team Members
MS Teams makes delegation easier by allowing you to track and follow-up on the tasks you assign. You can assign one task to up to 11 people, with the flexibility to do so in a number of different ways:
1. Assign tasks in the Team Plan
You can visit the Team Plan and add tasks inside a specific bucket. Simply click Add a task and a window will open. Enter the task name, due date, and the person you’re assigning it to:
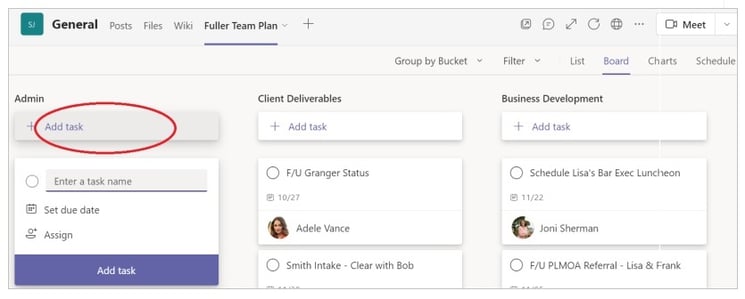
2. Assign tasks in a Channel:
You can also assign a task to other team members inside a Channel, instantly converting discussion points to action points. Simply right click the three dots for the More Options menu:
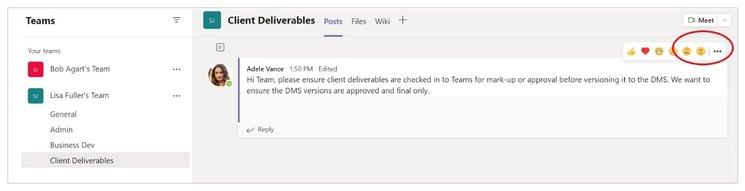
Select More actions and Create task. Select your Team tasks plan from the dropdown (this ensures it will appear on the group task board):
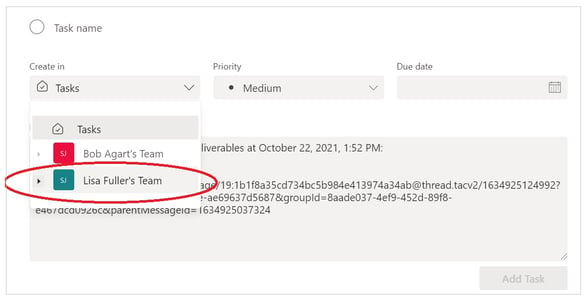
Once you Add task, your team members will see it tied to the discussion in the Channel:
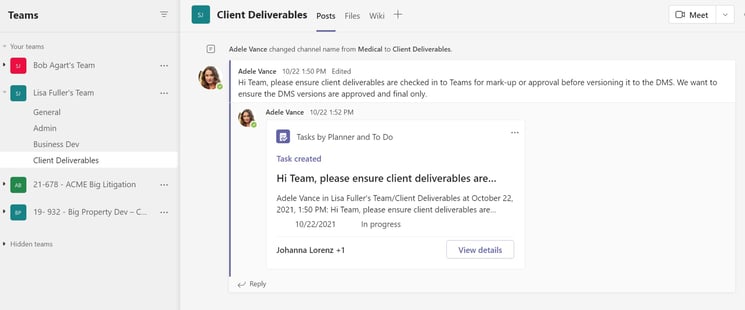
3. Assign tasks in a document:
If your firm uses MS Teams to collaboratively review and markup documents, assigning a task inside a document can improve context, clarity and ensure nothing gets missed. Simply highlight the target copy, right click and select Insert a Comment. In the comment box, provide your instructions and type @[Name] to tag a team member and assign a task:
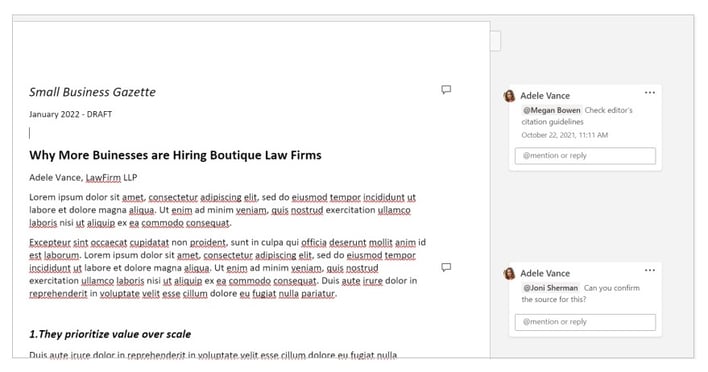
4. Assign tasks in a live chat message:
You can also create a task in a live chat message by clicking the three dots on rights side of the message then selecting More actions and then the Create task option. Add your Task name, due date and other parameters, then assign:
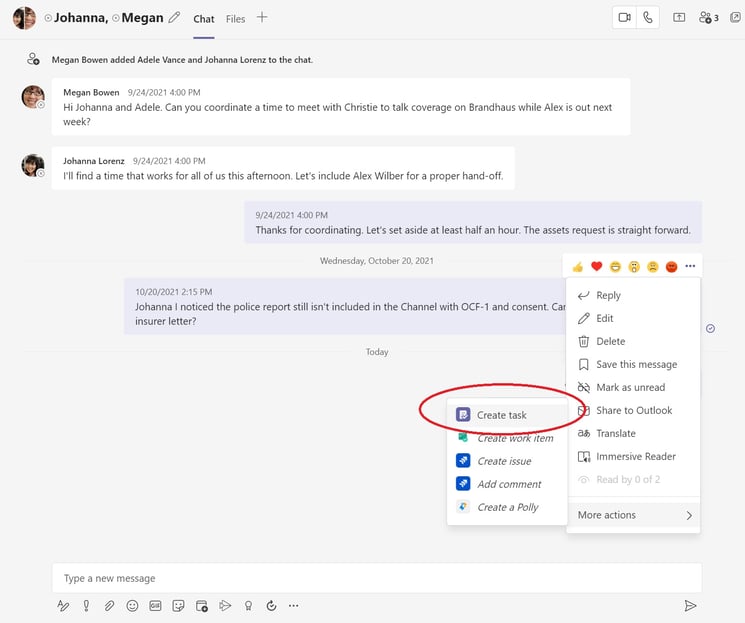
5. Assign tasks in the Team Tasks Plan:
As a manager, it’s important to be able to ensure projects are progressing by tracking the tasks assigned for each matter. You can do this using the list view on the Tasks by Planner and To Do tab.
Find it by clicking the three dots on on the left side navigation bar. Search for the app, select it then right click Pin so that it’s always visible on your navigation bar:
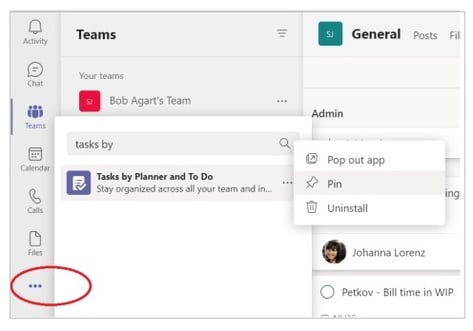
On the lower left menu, click on your Team to view all associated tasks:
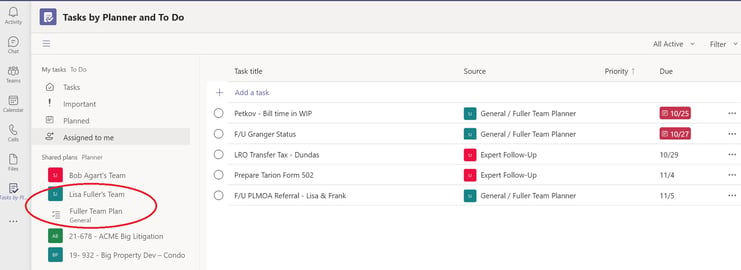
If you need to make changes, you can bulk edit to update several tasks at once. Select a task by clicking on it (not on the name, which opens it) and press and hold the CTRL key while clicking to select multiple tasks.
Choose from Progress, Priority, Due date and other options to edit. Options can vary depending on the list you're viewing:
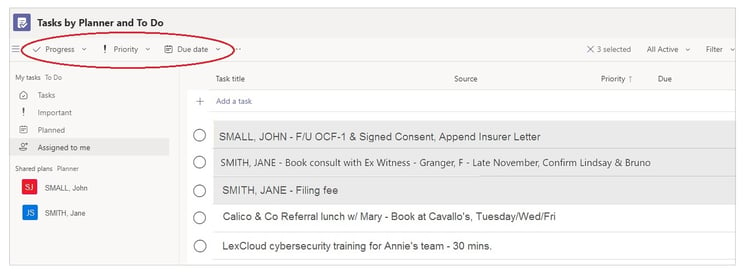
Manage Your Own Tasks
Microsoft makes task management easy by allowing you to view and track all of your assigned tasks inside Teams, in a number of ways:
1. View them on the Tasks by Planner and To Do tab:
Access the Tasks by Planner tab:
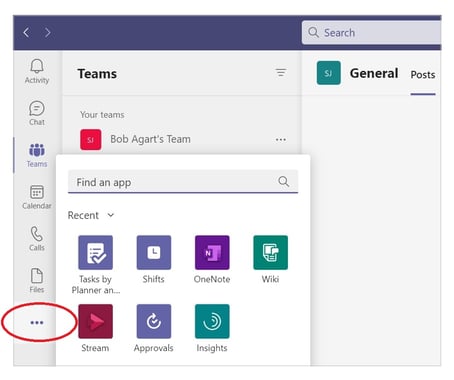
Select Assigned to me to view and sort your tasks by title, Team, importance or date:
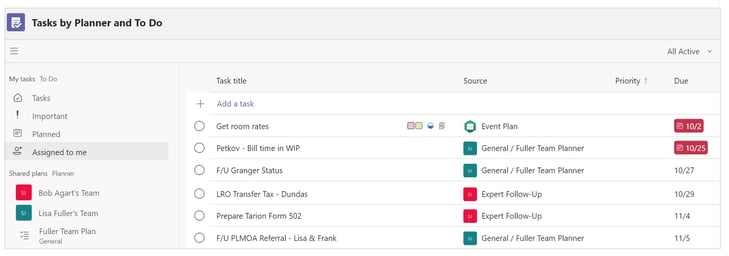
2. View with your Outlook tasks:
If you use personal tasks in MS Outlook, connecting them to your Tasks will enable you to efficiently view and manage them alongside all your other tasks in MS Teams.
Below is an Outlook task, displayed in MS Teams:
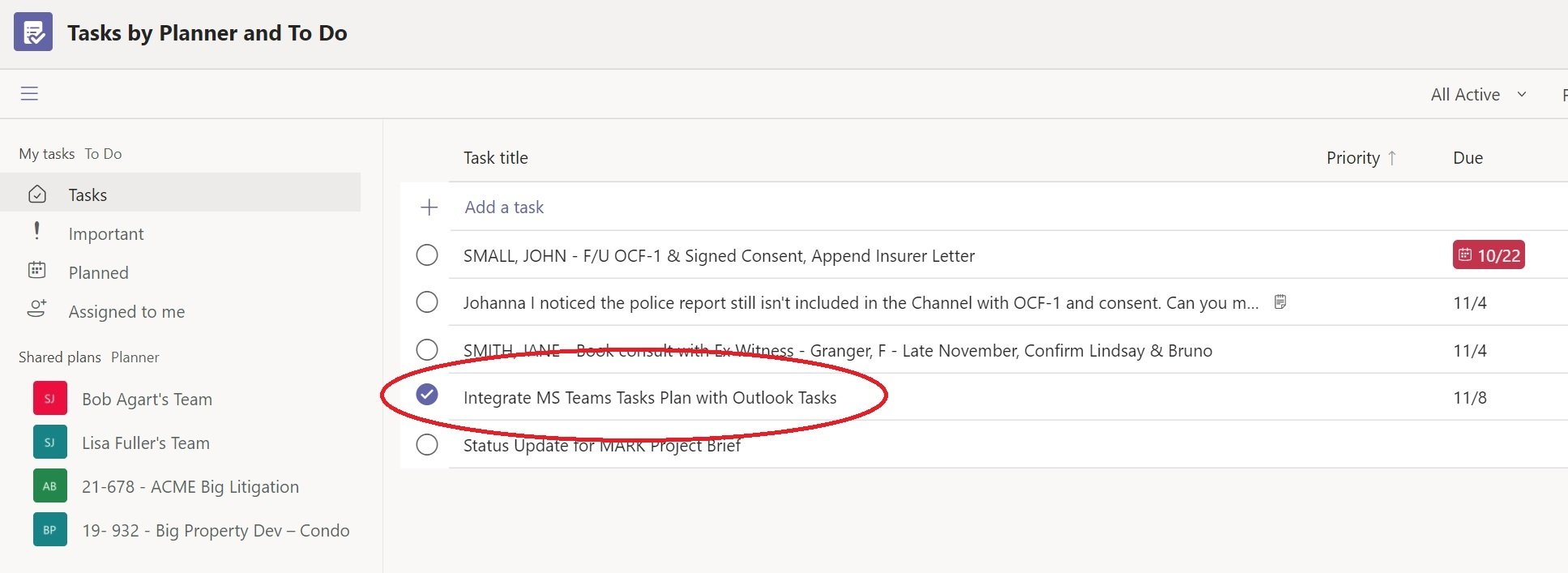
Contact our helpdesk for assistance. Note: the Team Plan owner/creator is required to first enable this feature.
3. Receive task notifications:
When a task is assigned to you, a notification will immediately appear in your Teams Activity tab:
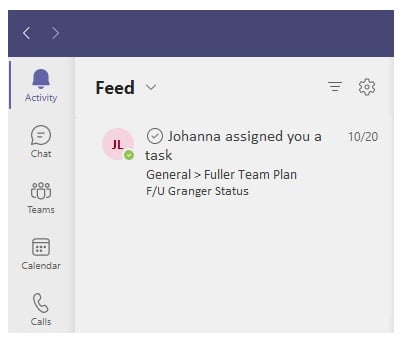
Task notifications can also be configured to send to your email by navigating to the Team Planner site. Contact your LexCloud.ca ITM for assistance with setting this up.
Improve Team Efficiency with Centralized Tasks
The Tasks app in MS Teams is an easy way to improve efficiency and collaboration across your hybrid team, and available to firms with Microsoft 365 subscriptions.
Microsoft is enhancing MS Teams capabilities all the time, with plans to roll out real-time meeting transcripts, mobile capabilities and more integrations with Outlook. Because M365 is subscription based, these updates are automatically pushed to your users as they are released, enabling you to optimize your team’s collaboration and productivity.
Stay informed about M365 updates and other useful technologies for law firms by subscribing to the LexCloud.ca blog above. Not a client? Contact us to discuss how we can work with you to enhance efficiency in your law practice.

 Learn How Law Firms are Enhancing Productivity with Microsoft Teams
Learn How Law Firms are Enhancing Productivity with Microsoft Teams


