
Your LexCloud.ca virtual desktop connects you to a secure, consistent work environment that’s customized to your firm’s business needs. Whatever device you use to log in, you can be productive in any location.
Work in the same way everywhere by copying and pasting text, participating in Zoom calls and sending documents to local printers with ease.
Here are some helpful tips to further maximize your virtual desktop productivity:
1. Display Windows Across Multiple Monitors
Make multi-tasking easy by displaying your documents and applications in different windows across multiple monitors.
- On your local computer outside of Citrix, make sure the scale level is same on all monitors to ensure they display consistently. Open Settings, click on System, click on Display. Under the "Scale and layout" section, use the drop-down menu to select the scale settings. We recommend you set it to 100% on all monitors.
- If Citrix Desktop is full screen on one monitor, click the black bar at the top and click the Window.
- Click the top of the window and drag it between the two monitors that span partially across each monitor. If you have three monitors, click on the corner of the window and drag it so each monitor will get part of the Citrix window.
- Bring down the black bar again and then click Full Screen.
You should now be able to view your Citrix desktop in full screen on all your monitors. If you experience any problems, contact our helpdesk.
2. Use Keyboard Shortcuts
Trade your mouse for quick and easy keyboard shortcuts that will save time and your wrist:
| Function | Keys | Use |
| hold down the first key then tap the second key | ||
| Copy/Cut/Paste | CRTL + C / CTRL + X / CTRL + V | moving text and images |
| Undo | CTRL + Z | undo previous action |
| Redo | CTRL + Y | redo previous action |
| Select All | CTRL + A | select all text or images |
| Move Curser | CTRL + Home or CTRL + End | move curser to the beginning or end of a body of text |
| CRTL + P | useful for printing in most apps | |
| Switch Windows | ALT + TAB | useful for navigating multiple apps & documents |
| Show/Hide Desktop | WIN + D | useful when screen sharing |
| Search Page | CTRL + F | search documents and wen pages |
| Save Screen | Windows + PrtScn | save an image of your screen |
3. Copy Files from the Virtual Desktop to Your Local Computer
While it’s always a best practice to keep sensitive documents off local devices and inside the Private Cloud where they are encrypted and protected, in certain circumstances you may need to temporarily transfer files to your local computer.
Smaller files can be emailed, however if you have a large quantity or large sized files, it's more efficient to copy them directly from Citrix to your laptop's local drive.
- Inside Citrix, open explorer. On the navigation panel, expand This PC.
- There are two Local Disk C: destinations: on [Laptop Computer] is your local computer and the other is your Citrix drive.
- To transfer files from Citrix to your local computer, locate your working files inside Citrix and drag or copy them into a temporary working folder in Local Disk C: on [Laptop Computer].
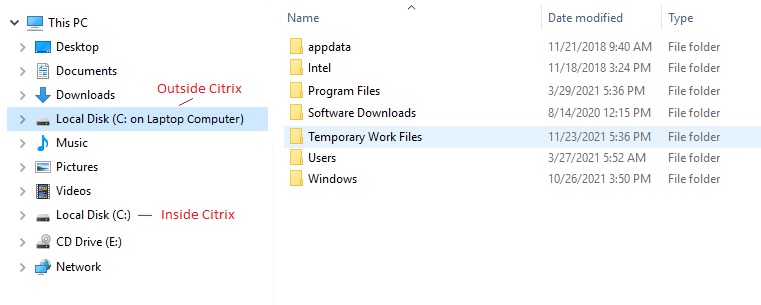
- To mitigate any data security vulnerabilities, ensure you remove the files from your local drive after you are done. Updated documents can be copied back into your Citrix folders using this same method in reverse.
4. Understand How to Connect and Disconnect from Your Virtual Desktop
When you log in, you are connected to your secure virtual desktop inside our data centre. This session continues to run regardless of which device you access it on. This concept can be a little confusing: here are the different ways you can connect to and disconnect from your virtual desktop:
Log in/Log Out: When you log in, you are securely connected to your virtual desktop session in our data centre. Your virtual desktop session is turned on, just as if you were pushing the power button on a PC. When your work is complete, be sure to always log out, as this is the only way you can shut your session down completely. This is important for enabling software updates and troubleshooting issues. Every evening your session is automatically rebooted, so be sure to save files and log out at the end of the day.
Locking Your Session: If you need to leave your computer for a short time, locking will secure access on your device while the session continues to run. All of your working files, applications and web pages will remain open so that when you return, you can resume where you left off.
Disconnecting: If you want to switch to another device but keep your session running, you can disconnect. This will sever the connection between your computer and the virtual desktop – you will have to log in again on the next device, but all files will be open and waiting for you.
5. Print Documents at Home
With LexCloud.ca, printing is so easy it almost doesn’t need instructions. LexCloud.ca virtual desktops are built on Citrix, the gold standard platform for virtual productivity. Citrix enables users to work as seamlessly from home as if they were in the office, which includes printing documents.
Remember your virtual desktop session is actually running in our secure data centre in Toronto, so every time you print, Citrix intelligently locates and communicates with your local printers.
Citrix works with most home and office printers, but to ensure an optimal experience, check out this list of recommended Citrix-compatible printers and contact us with any questions.
We're Here to Help
The LexCloud.ca desktop is here to assist you for all your technology needs, whether in the office or on the go. Email us at help@lexcloud.ca or call us from 8am to 8pm Monday - Friday at 1-844-450-4545.
Not a LexCloud.ca client? View Our Solutions to learn how we exclusively help Canadian law firms maximize their productivity with secure, forward-thinking IT solutions.




