Here are a few tips that can make it easy to adjust settings and quickly accomplish routine tasks in PCLaw™.
- View only the files you want to see by filtering the Pop-Up Help list to display only matters for a specific responsible lawyer.
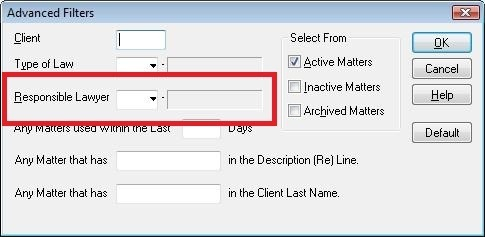
- To easily realign columns that have become misaligned, rest the mouse over a column heading and right-click. From the drop-down menu, select Restore Columns. This is easier and faster than trying to manually realign the columns.
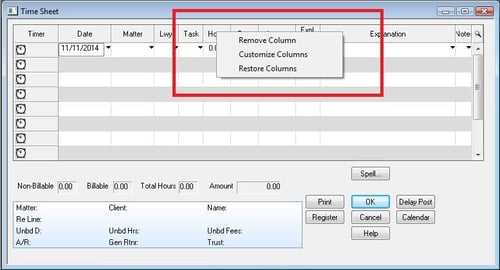
- Have you ever been typing in PCLaw in a text field, pressed the key and noticed alternate text appear? To avoid this, go to Workstation Settings>Data Entry tab, de-select Auto Expand Explanation Codes on and de-select Auto Expand Explanation Codes on ,.;:
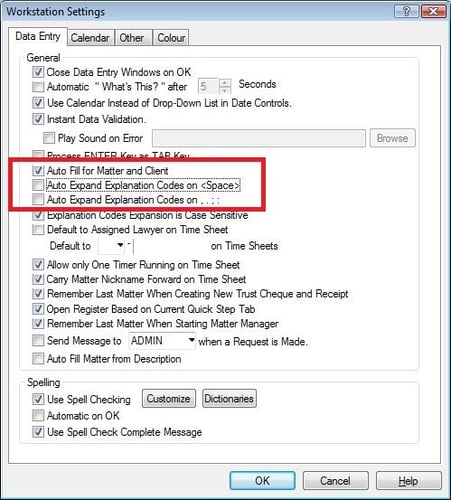
Once you have de-selected these Auto Expand settings, save the Workstation Settings, exit PCLaw and then re-start PCLaw.
- Easily access PCLaw functions and reports by placing them on the QuickStep desktop.
To do this, Right-click on the desktop. In the drop-down menu select Add a Button and select the function in the menu.
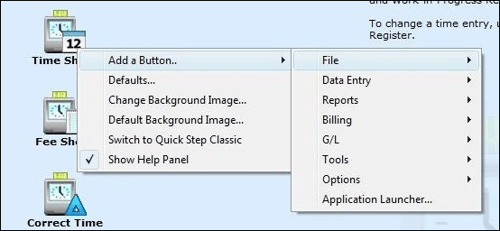
- Eliminate the need to enter your timekeeper id for each time entry by making it the default id.
In the Workstation Settings>Data Entry tab, specify your timekeeper id in the Default to option.
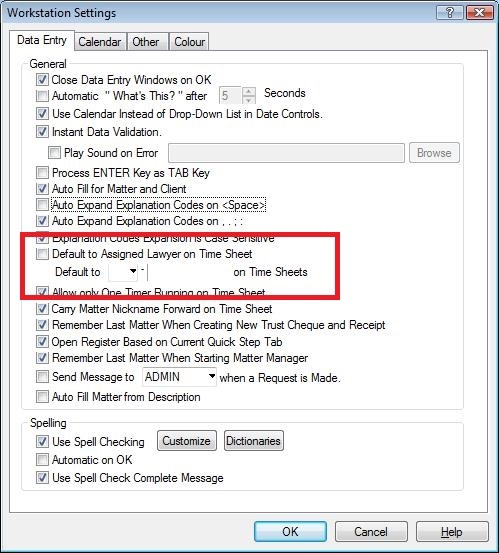
- Consider customizing your billing templates to automatically produce properly-formatted bills directly from PCLaw, rather than editing bills in your Word Processing software.
Using even some of these features make using PCLaw more efficient, allowing you to practice more profitably.
Barbara Brown is President of BBLaw Inc., and has provided PCLaw™ Consulting to Law Firms for over 24 years.



