Floating Toolbars let you quickly access Amicus Attorney when you are working in other applications. Amicus Toolbars let you corral your favorite shortcuts to provide instant access to the features you most frequently use in Amicus.
In this post, I’ll review the Standard Floating Toolbar, and the Timer Toolbar.
Amicus Standard Floating Toolbar
This toolbar stays on top of all other application windows at all times. It can be set up in a user-specific configuration featuring your preferred shortcuts.
Whether you are editing a document, browsing a web page or using any other application, having this toolbar close at hand lets you switch to Amicus in an instant to work in any Amicus module. With a single click, you can create new Amicus records like a New Phone Call, New Sticky, or Calendar event.
The Amicus Toolbar provides navigation for all modules visible in the left navigation pane – in this case Dailies, Favorites, Files, Calendar, People, Notes, Communications, Documents etc.

Clicking on the stopwatch icon ![]() launches the timer toolbar for improved billable time capture. I’ll discuss this toolbar in greater detail below.
launches the timer toolbar for improved billable time capture. I’ll discuss this toolbar in greater detail below.
To Launch the Floating Amicus Toolbar
From the Amicus Menu Bar at the top of the window; Click on View >Toolbars >Standard. This launches the Amicus Floating Toolbar:

The Amicus Floating Toolbar can be displayed horizontally or vertically based on your preference. To switch to vertical alignment, click the drop-down arrow beside the Amicus Icon ![]() (first icon on the left) and select Align Vertically.
(first icon on the left) and select Align Vertically.
Amicus Timer Toolbar
The Amicus Timer Toolbar makes it easier to capture more billable time. The timer toolbar is also a floating toolbar that, when open, displays on top of all application windows. You can use this toolbar to track your time while on a phone call, researching information online, working in a document etc.
There are two easy ways to launch the Timer Toolbar:
- Click on the Stopwatch icon in the Amicus Floating Toolbar to launch Amicus Timer.
- As soon as the Timer Toolbar launches, the time counter starts.
- OR In the Amicus menu bar at the top, click on View > Toolbars > Show Timer.
The timer opens with an Untitled time entry.
![]()
You can associate this time with a file by clicking on the last icon on the right.![]()
This launches Time Entry Details window where you can specify File, Date and other relevant time entry details.
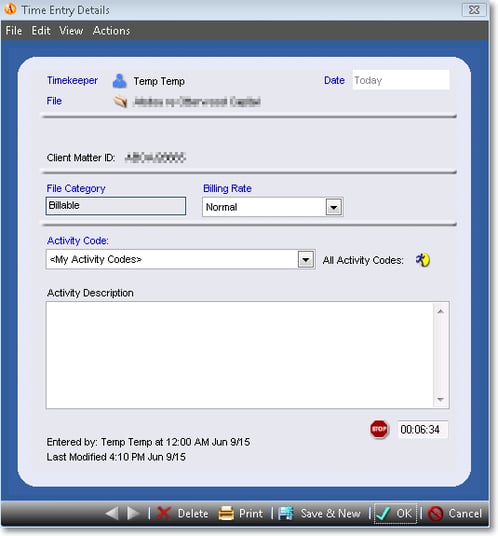
You can stop the timer when you are done with the activity by clicking on the Stop button. If you wish to resume tracking time on the same entry, simply click on the stopwatch icon next to the time.
Productivity Tip – Tracking Multiple Time Entries
The Amicus Timer Toolbar makes switching between multiple files and activities quite seamless. To track multiple time entries:
- Start the timer using the Timer toolbar, associate the time entry with the file.
- Stop the timer, create another Timer activity, associate with a file name.
This makes it easy to identify the activity as you switch between tasks using the drop-down arrow in the timer ribbon.

Now you can minimize interruptions as you transition between tasks by having your most-used Amicus features close at hand, whatever application you happen to have open.



