Setting up team meetings in Time Matters makes it easy to keep groups up-to-date as schedules shift. When booking group meetings in Time Matters, you’ll want to ensure you have linked records, so any future changes are reflected on all attendee calendars and not lost in missed individual records.
The new calendar design in Time Matters 14 makes it easy to view multiple staff calendars side by side, with an automatic parallel view for Daily and the new “Work Week” views.
Scheduler View
If you are trying to coordinate more than a handful of staff, you’ll want to use the Scheduler view to get a full view of everyone’s availability. The Scheduler gives you color-coded view of selected staff calendars on the selected meeting date. Most helpfully, it consolidates blocks of mutually-available time in the Available row at the top of the Scheduler.
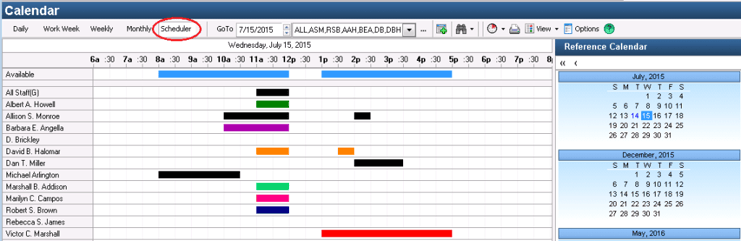
To view selected staff, click the Staff lookup button beside the staff field 2-TM_Cal and add desired staff to the Scheduler view. These staffers will automatically be assigned to any Event you create from this view.
If you have Groups set up, such as Partners or members of a specific team, simply select the Group name and the schedules of all members of that Group will automatically appear in the Scheduler. You may de-select any individuals by clicking Remove in the Staff Lookup drop-down list. (I also recommend assigning resources like meeting rooms or presentation tools with Time Matters UserIDs, so these can be reserved with associated meetings.)
If you want to quickly review a staffer’s scheduling conflicts, simply double-click on that staffer’s row and their day’s calendar items will appear:
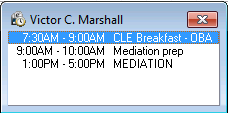
Adding a New Meeting
To set up a meeting, simply click the desired time slot and click the “Add Record” button.
Your Event Record Form will appear with the desired date and time filled in. Complete the Event Form as desired. By default, all staff in the Scheduler view will be added to the Staff field as a Group.
Keeping Staff Members Grouped When You Update a Meeting
Changes to scheduled team meetings – moving the meeting time, adding/removing attendees – are almost inevitable. The key to making a global change is ensuring the event remains grouped, rather than UnLinking the records. (UnLinking records means they must be individually managed, so you lose the ability to make global changes in a single update.)
You can tell a record is a Group record by looking at the staff field. If the button to the left says “Group”, the record is grouped; if it says “Staff” all records must be individually managed. Group records will also display grouped staff initials inside square brackets.
![]()
The most straightforward way to update a Group meeting is to open the Master Record in the Events list – Master event records are identified by a ¤ symbol in the Date column:

You may prefer to open the Record from your calendar, but chances are that you will open a Linked Record, and will have to repeat your efforts after being redirected to the Master Record. Once the Record is open, its identity as a Master Record or Linked Record displayed in the top band:

Once you confirm you are using the Master Event Form Record, simply make your changes, save and close. Now all your attendees’ calendars are up to date!



