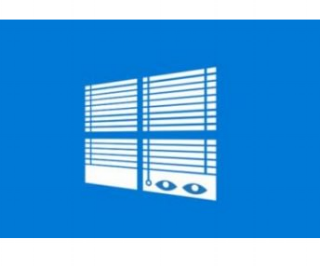
Concerns over compromised privacy concerning voice-activated services like Amazon’s Alexa, and Window’s Cortana have woken some of us up to the fact that everything we do or say may be monitored and stored by these companies. The advent of social media has enabled advertisers to target their consumers better than ever before.
Did you know that Windows could be helping companies display personalized ads based on your online searches? Or, that Windows may be making your location available to advertisers? And do you really need Cortana to be always “listening”? Read on to learn more about Windows 10’s privacy settings and how you can change them to better protect your privacy
Turn personalized advertising off
Windows 10 assigns each user an ‘advertising ID’ which it uses to personalize your ad experience based on your recent browser history. That’s why you see ads for sites you may have visited or searches you have made. If you’d prefer to see only generic ads targeted to demographics rather than your personalized ID, you can turn this feature off:
- On the bottom left of your screen, type “privacy” in the search field to the right of the Windows logo.
- Select Privacy Settings. The Privacy Settings screen will open.
- In the Privacy Settings screen, select General.
- Select the option which states ‘Let apps use my advertising ID for experience across apps’. It should now be set to Off.
- Lastly, open your Microsoft account’s Privacy dashboard in Microsoft Edge. Select Off for ‘Personalized ads wherever I use my Microsoft account’ and ‘Personalized ads in this browser.’
This resets your ad ID, allowing you to experience the joys of web surfing without targeted advertisements.
Location, Location, Location!
Windows 10 may be making your computer’s physical location available to applications, and therefore other 3rd parties. While your computer may not have GPS capabilities, it can probably see wireless networks in the area which have already been mapped. This provides a pretty accurate location for your device.
To disable the reporting of this information:
- On the bottom left of your screen, type “settings” in the search field to the right of the Windows logo.
- Select Privacy > Location.
- Turn Location Service to Off. This disables all location reporting for all users of this computer, (or if you’re not the Administrator, just for your user account).
- On the same screen under Location History, select Clear to remove all the saved information for this device.
Disable Cortana
Voice-controlled digital assistants have become big business. Microsoft aims to capitalize on this market with Cortana, an incredibly resourceful, built-in assistant that allows to you quickly set reminders, schedule events and send email, among many other intuitive features. It uses the information it collects similar to how Google’s Android-based assistant does it. However, it can become overbearing at times and is concerning given that it is always “listening”.
To turn off Cortana:
- Select the Cortana icon on the right of the search field in the task bar.
- Select the Notebook icon on the left-hand side of the pop-up panel.
- Select Settings.
- Turn this setting to Off, ‘Cortana can give you suggestions, ideas, reminders, alerts and more’.
Blunt Microsoft’s Edge
Remember Internet Explorer? Think of Microsoft Edge as the same, just on steroids. The tech giant’s fancy new browser is chock full of features — such as Cortana Integration and typing prediction — which may make you uncomfortable, since all the features send data back to Microsoft.
To turn off these intrusive functionalities:
- Open Edge and select the menu icon in the top right corner (three horizontal dots).
- Select Settings > View Advanced Settings.
- Select Use Adobe Flash to turn it Off. This stops those Flash cookies from going anywhere. You may also encounter a bunch of settings you might want to disable under the Privacy and Services
These simple tips are a good start in protecting your privacy on a Windows 10 system. If you’d rather let LexCloud.ca handle your firm’s complete IT privacy and security so you don’t have to, don’t hesitate to contact our legal IT experts today at simplify@lexcloud.ca.



